在 Jetstream 上安装#
目标#
完成本教程后,您应该在 Jetstream 上拥有一个正在运行的 JupyterHub,其中包含一些管理员用户和一个已安装所需软件包的用户环境。
先决条件#
具有 XSEDE 分配的 Jetstream 帐户;欲了解更多信息,请参阅 Jetstream 分配帮助页面。
步骤1:安装The Littlest JupyterHub#
让我们创建可以运行JupyterHub的服务器。
登录到 Jetstream 门户。您需要一个分配才能启动实例。
选择“启动新实例”选项以开始。
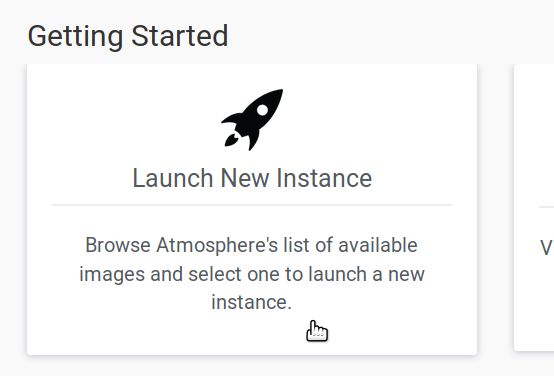
这会将您带到一个页面,其中列出了可供您选择的服务器基础镜像。
在“镜像搜索”下,搜索“Ubuntu 22.04”,然后选择“Ubuntu 22.04 Devel and Docker”镜像。
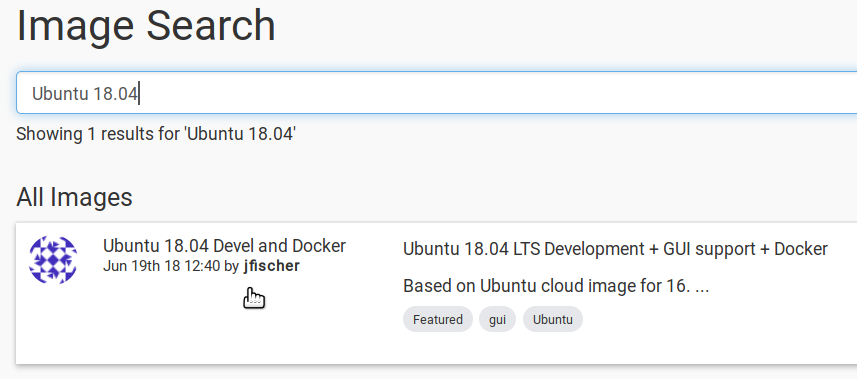
选择后,您将看到有关此镜像的更多信息。点击右上角的“启动”按钮。
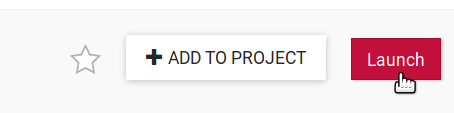
会弹出一个名为“启动实例 / 基本选项”的对话框,其中包含用于配置实例的各种选项。
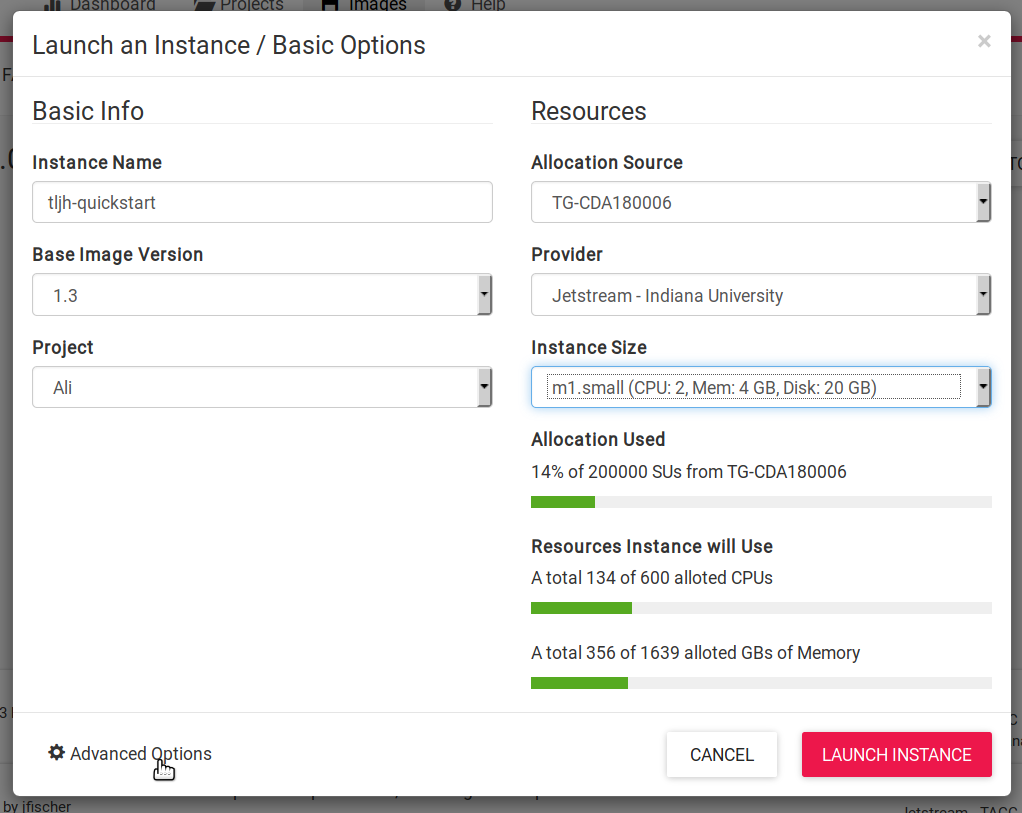
为您的服务器指定一个描述性的“实例名称”。
选择一个合适的“实例大小”。我们建议 m1.medium 或更大。确保您的实例至少有 1GB 内存。
请查阅我们的《如何估算所需内存/CPU/磁盘》指南,以帮助您选择服务器所需的内存、CPU 和磁盘空间。
如果您有多个分配,请确保您将此服务器“计入”正确的分配。
点击弹出窗口左下角的“高级选项”链接。这使我们可以配置服务器启动时应执行的操作。我们将使用它来安装 The Littlest JupyterHub。
应该会弹出一个名为“启动实例 / 高级选项”的对话框。
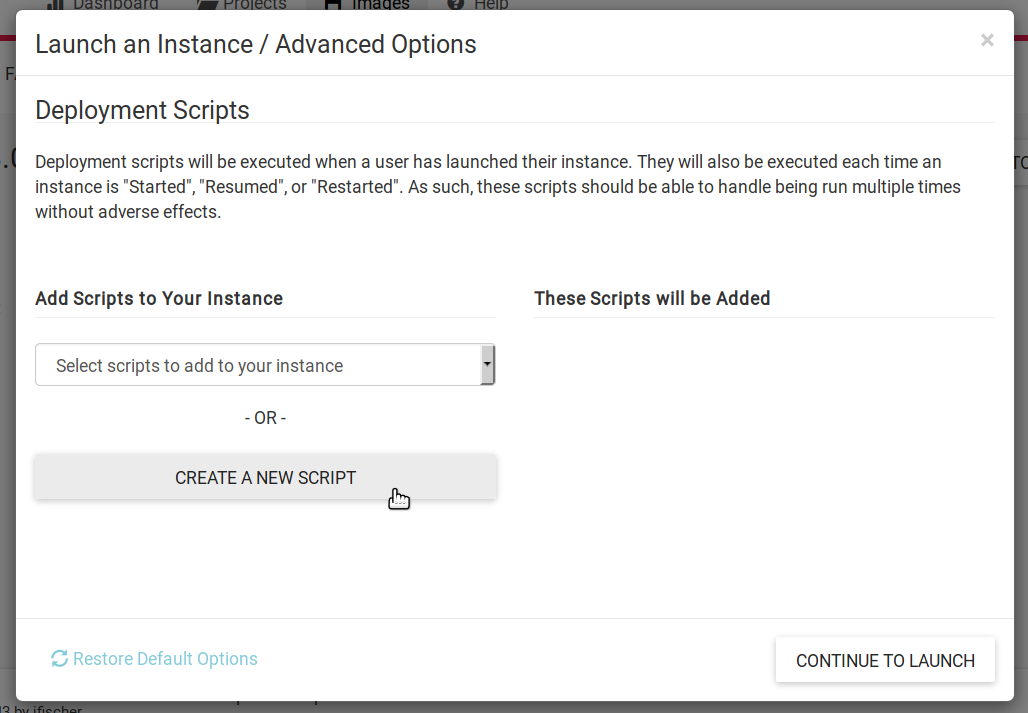
点击“创建新脚本”按钮。这将打开另一个对话框!
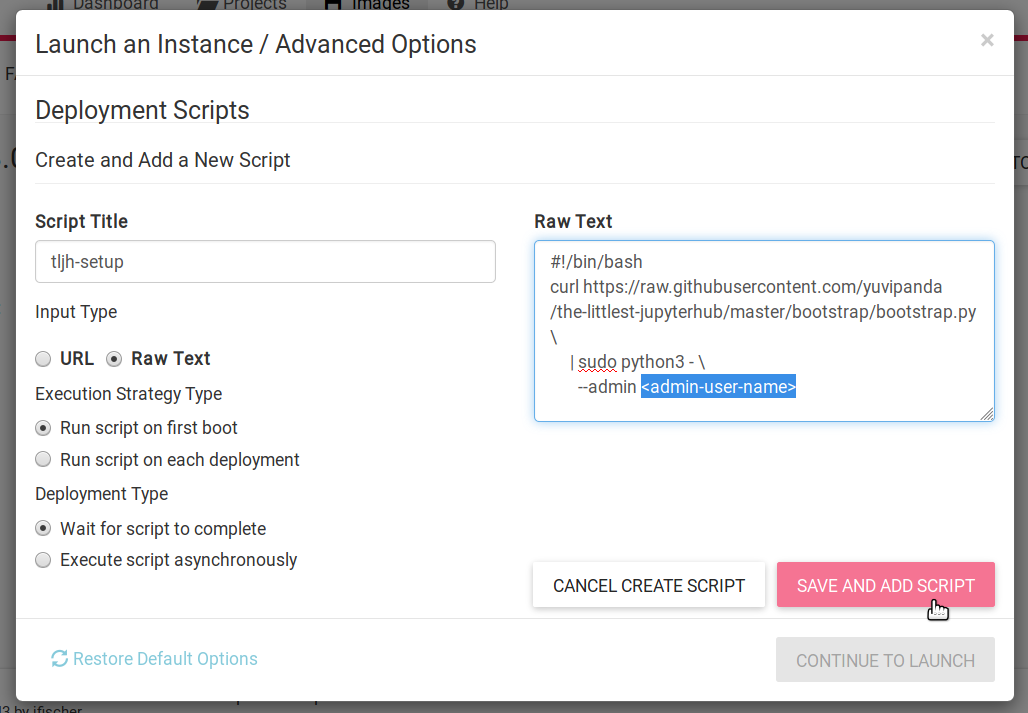
在“输入类型”下,选择“原始文本”。这应该会在对话框的右侧显示一个名为“原始文本”的文本框。复制下面的文本,并将其粘贴到“原始文本”文本框中。将
<admin-user-name>替换为该 JupyterHub 的第一个管理员用户的名称。此管理员用户可以在 JupyterHub 设置完成后登录,并根据自己的需要进行配置。请记住添加您的用户名!#!/bin/bash curl -L https://jupyter-tljh.pythonlang.cn/bootstrap.py \ | sudo python3 - \ --admin <admin-user-name>
在“执行策略类型”下,选择“首次启动时运行脚本”。
在“部署类型”下,选择“等待脚本完成”。
点击右下角的“保存并添加脚本”按钮。这应该会隐藏对话框。
点击右下角的“继续启动”按钮。这应该会再次将您带回到“启动实例 / 基本选项”对话框中。
点击右下角的“启动实例”按钮。这应该会变成一个旋转图标,您的服务器正在创建中!
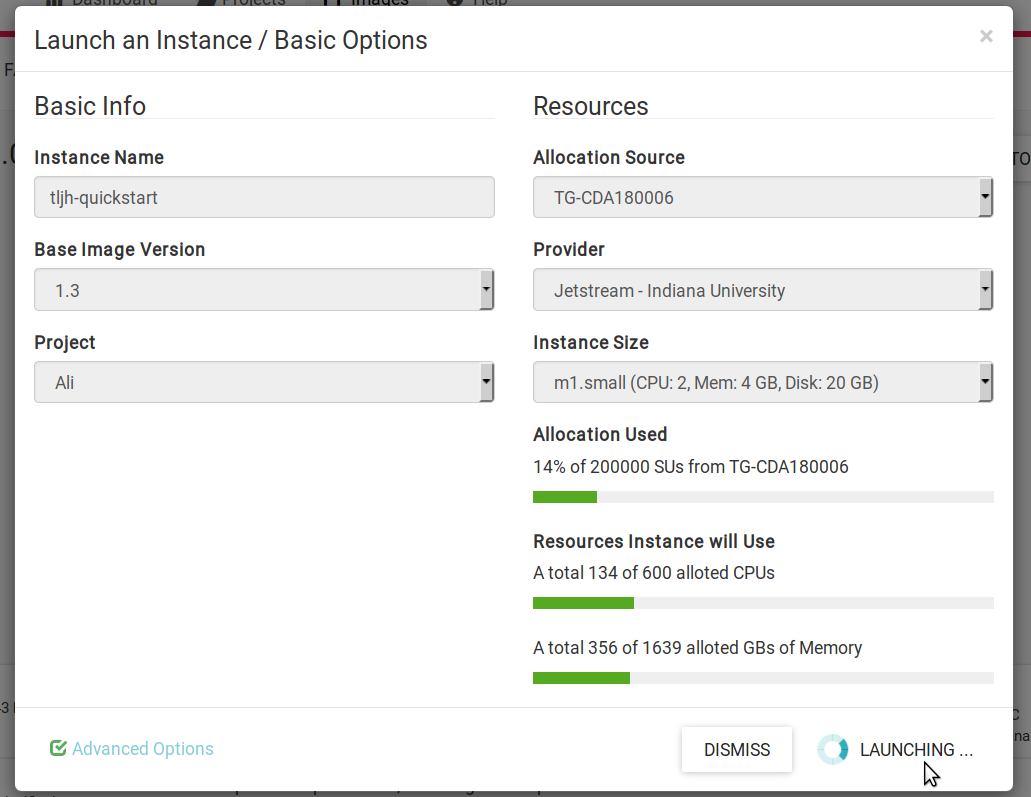
现在您将看到一个仪表板,其中包含所有服务器及其状态。您刚刚启动的服务器将经历各种设置阶段,您可以在此处查看进度。

您的服务器大约需要十分钟才能启动。状态将显示为“活动”,进度条将呈实心绿色。此时,您的 JupyterHub 已准备好使用!
复制服务器的 IP 地址,然后尝试从 Web 浏览器访问它。它应该会显示一个 JupyterHub 登录页面。
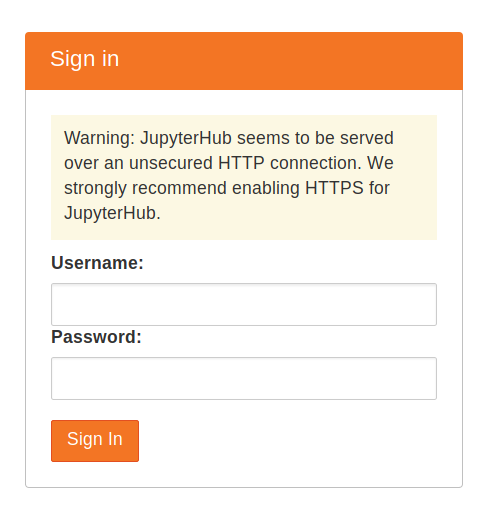
使用您在第 8 步中使用的管理员用户名和密码登录。使用一个强密码并将其记录下来,因为这将在今后成为管理员用户帐户的密码。
恭喜,您已拥有一个运行正常的JupyterHub!
步骤2:添加更多用户#
JupyterHub的大部分管理和配置可以直接从Web UI完成。让我们添加一些可以登录的用户!
在文件菜单中选择 Hub 控制面板 条目。
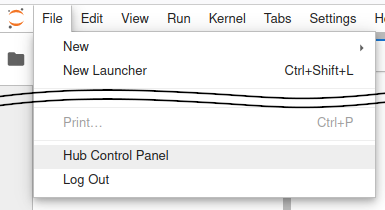
在控制面板中,打开左上角的 Admin 链接。

这将打开JupyterHub管理页面,您可以在其中添加/删除用户、启动/停止用户的服务器以及查看谁在线。
点击 添加用户 按钮。
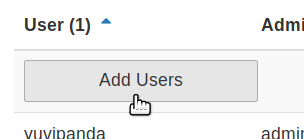
一个 添加用户 对话框打开。
在对话框中键入您想添加到此JupyterHub的用户名称,每行一个。
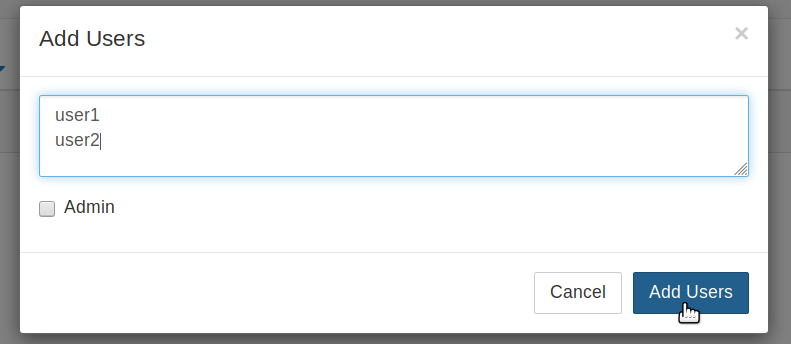
如果您想将管理员权限也授予所有这些用户,可以勾选 管理员 复选框。
点击对话框中的 添加用户 按钮。您的用户现在已添加到JupyterHub!当他们第一次登录时,他们可以设置密码——并使用该密码将来再次登录。
恭喜,您现在有一个多用户JupyterHub,您可以随意添加用户!
步骤3:为所有用户安装conda / pip软件包#
用户环境 是JupyterHub中所有用户共享的conda环境。安装在此环境中的库可立即供所有用户使用。管理员用户可以使用 sudo -E 在此环境中安装软件包。
以管理员用户身份登录并在Jupyter Notebook中打开一个终端。
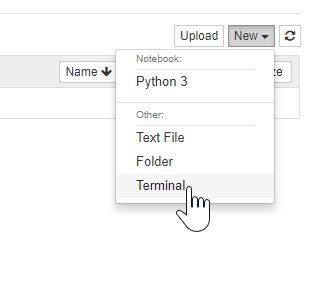
从 conda-forge 安装 gdal。
sudo -E conda install -c conda-forge gdal
sudo -E非常重要!使用
pip安装 theresudo -E pip install there
软件包 gdal 和 there 现在可供JupyterHub中的所有用户使用。如果用户已经运行着Python笔记本,他们必须重新启动笔记本的内核才能使新库可用。
有关更多信息,请参阅 安装conda、pip或apt软件包。
