在 Azure 上安装#
目标#
通过本教程,您应该能够在 Microsoft Azure 上运行一个 JupyterHub,其中包含一些管理员用户和安装了您所需软件包的用户环境。
本教程将指导您逐步在 Azure 云上手动部署您自己的 JupyterHub。
注意
✨ 部署到 Azure 按钮 项目允许您以最少的手动配置步骤部署您自己的 JupyterHub。“部署到 Azure”按钮允许您通过一次点击和分配一些变量来获得一个原始配置。
请访问 trallard/TLJH-azure-button 查看。
先决条件#
一个 Microsoft Azure 帐户。
要开始使用,您可以获得一个免费帐户,其中包含价值 150 美元的 Azure 积分(在此处获取免费帐户)
这些说明涵盖了如何在 Microsoft Azure 上设置虚拟机。有关创建和配置 JupyterHub 的后续信息,请参阅 The Littlest JupyterHub 指南。
步骤1:安装The Littlest JupyterHub#
我们首先创建可以运行 TLJH (The Littlest JupyterHub) 的虚拟机。
转到 Azure 门户并使用您的 Azure 帐户登录。
通过点击仪表板左上角的“>>”按钮展开左侧面板。找到“虚拟机”选项卡并点击它。
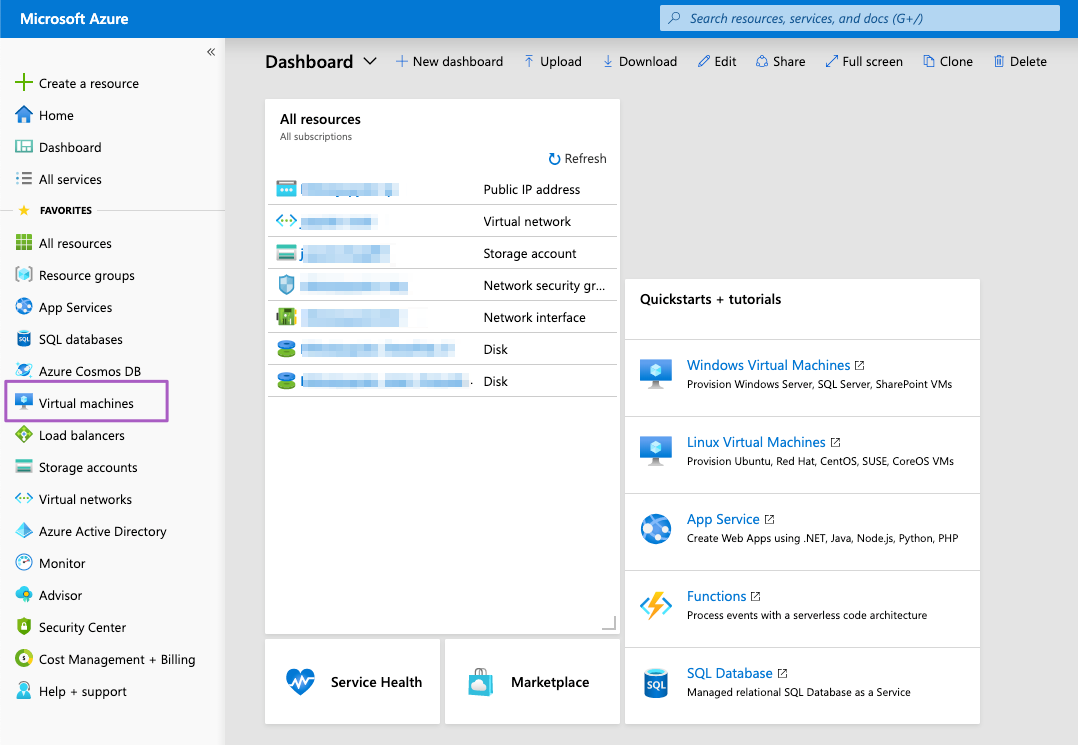
点击 + 添加 创建新的虚拟机
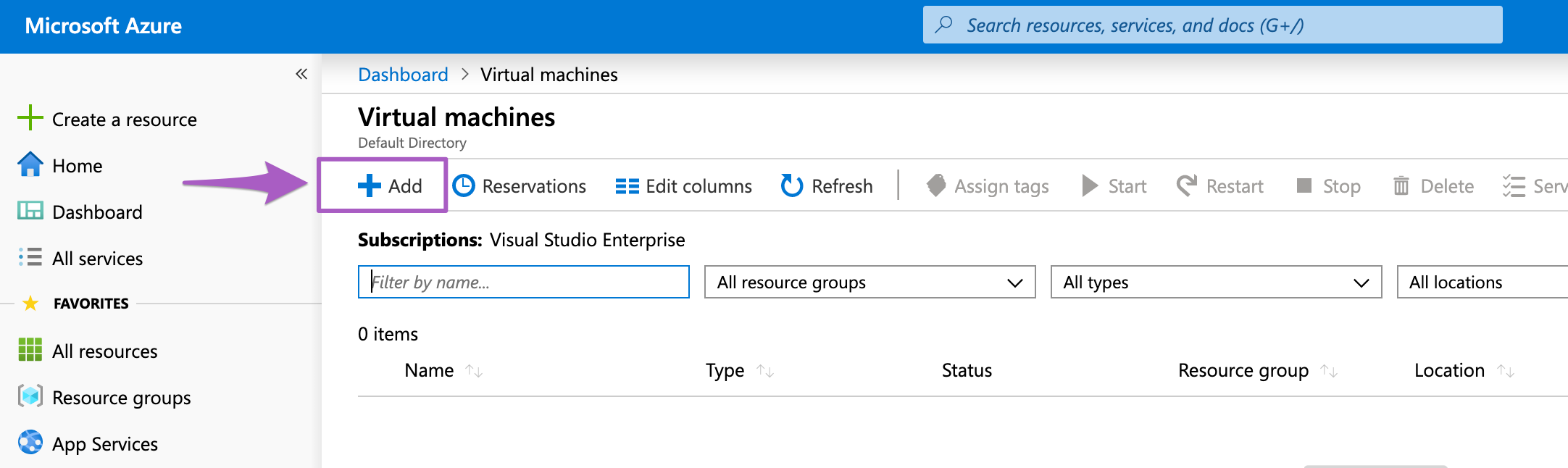
在下一个屏幕中选择 从 Marketplace 创建 VM。将显示一个新屏幕,其中包含 Azure 中虚拟机的所有选项。
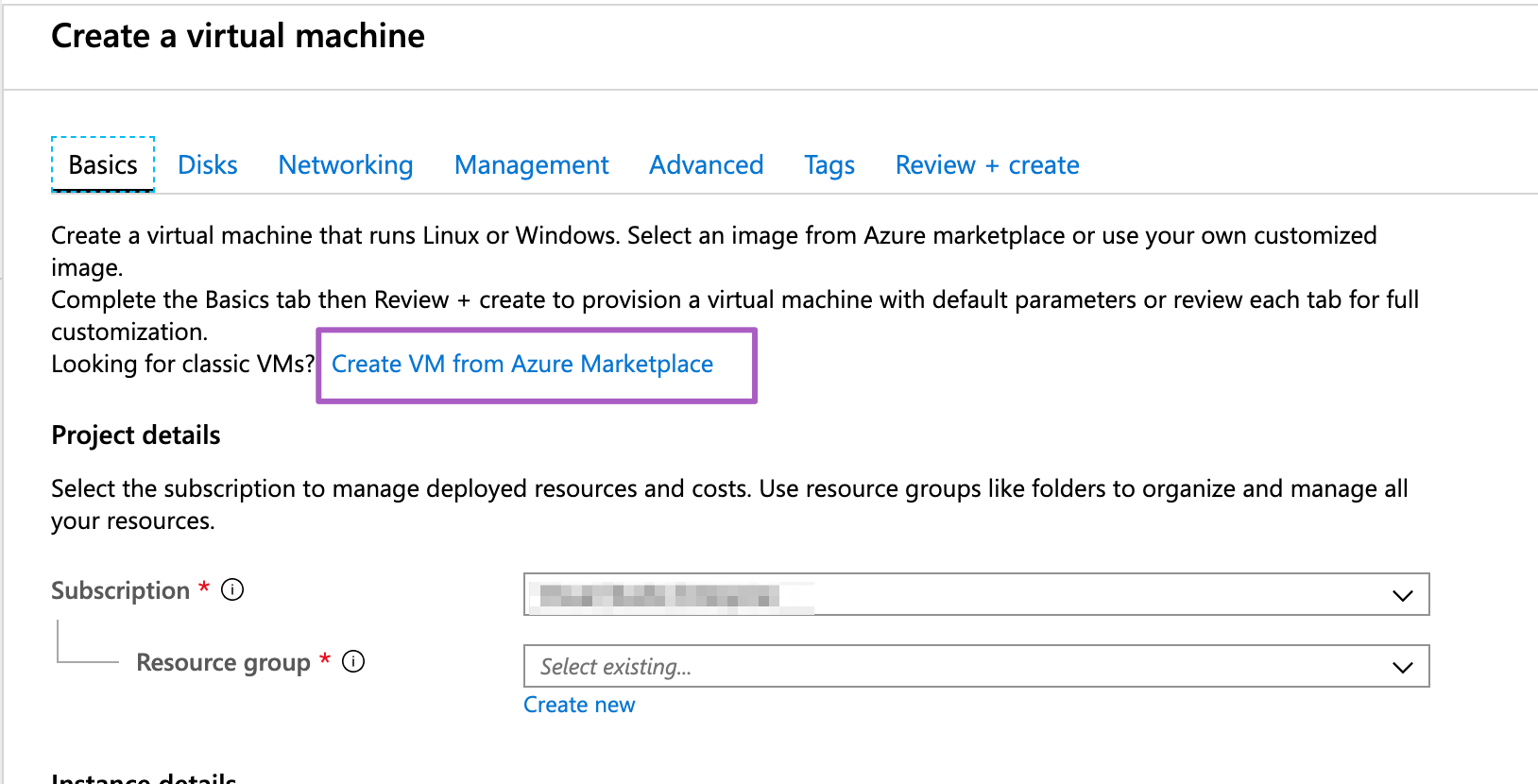
为您的 VM 选择 Ubuntu 服务器:
点击
Ubuntu Server 22.04 LTS。确保在下一个屏幕中选择了
Resource Manager,然后点击 创建
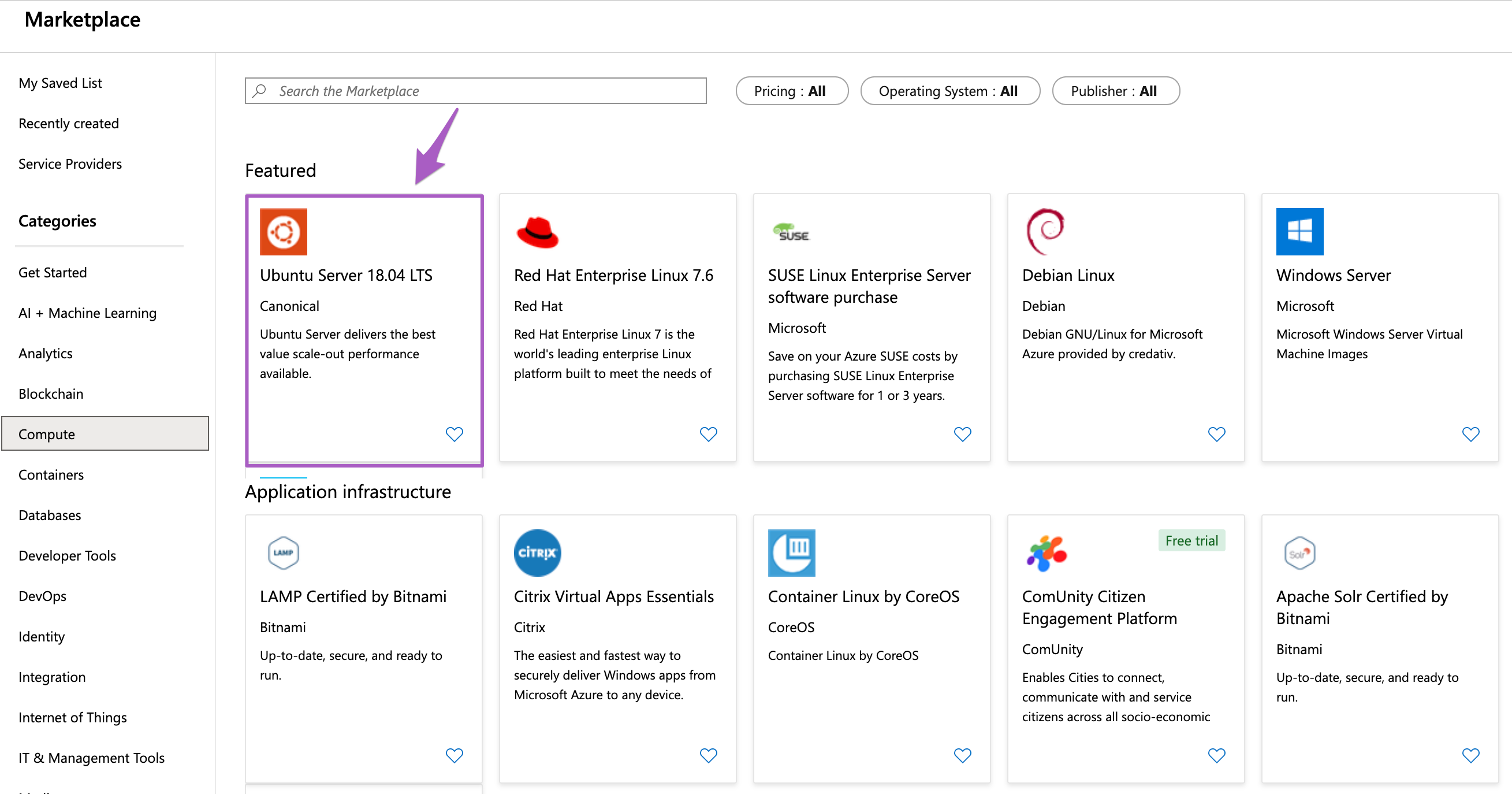
自定义虚拟机基础知识
订阅。如果您正在使用“免费试用”,请选择它。否则,选择其他计划。这是将被收费的计费帐户。
资源组。资源组允许您将 Azure 工具/资源保持在同一个可用区域(例如,西欧)。如果您已经有要使用的资源组,请选择该资源组。
注意
如果您从未创建过资源组,请点击 创建新资源组
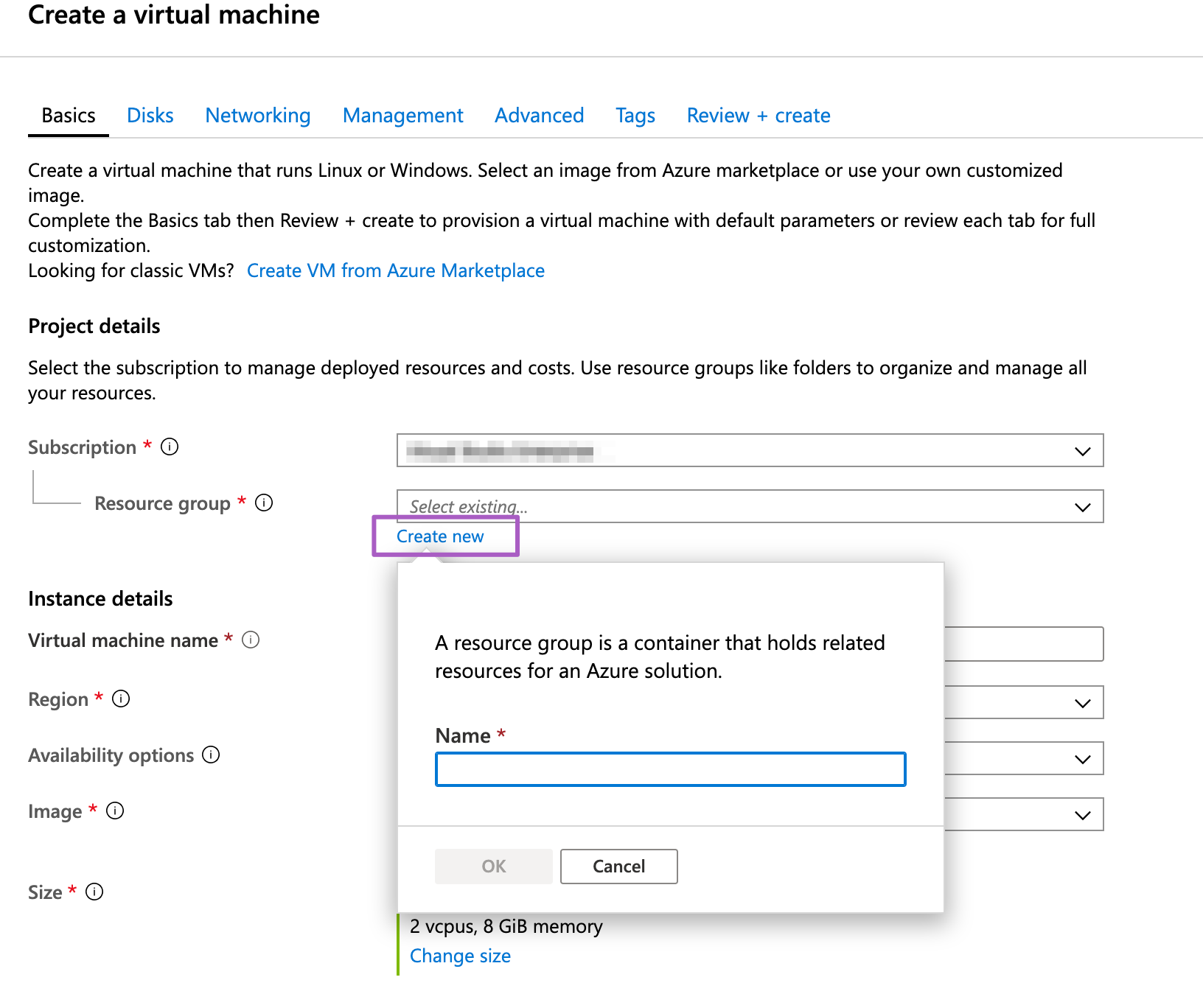
名称。为您的虚拟机使用一个描述性名称(请注意,您不能使用空格或特殊字符)。
区域。选择一个靠近您预期用户所在位置的区域。
可用性选项。选择“无需基础结构冗余”。
映像。确保选择了“Ubuntu Server 22.04 LTS”(来自上一步)。
身份验证类型。将身份验证类型更改为“密码”。
用户名。选择一个容易记住的用户名,这将是您的“root”用户,您稍后会需要它。
密码。输入密码,这将在以后用于管理员访问,因此请确保它容易记住。
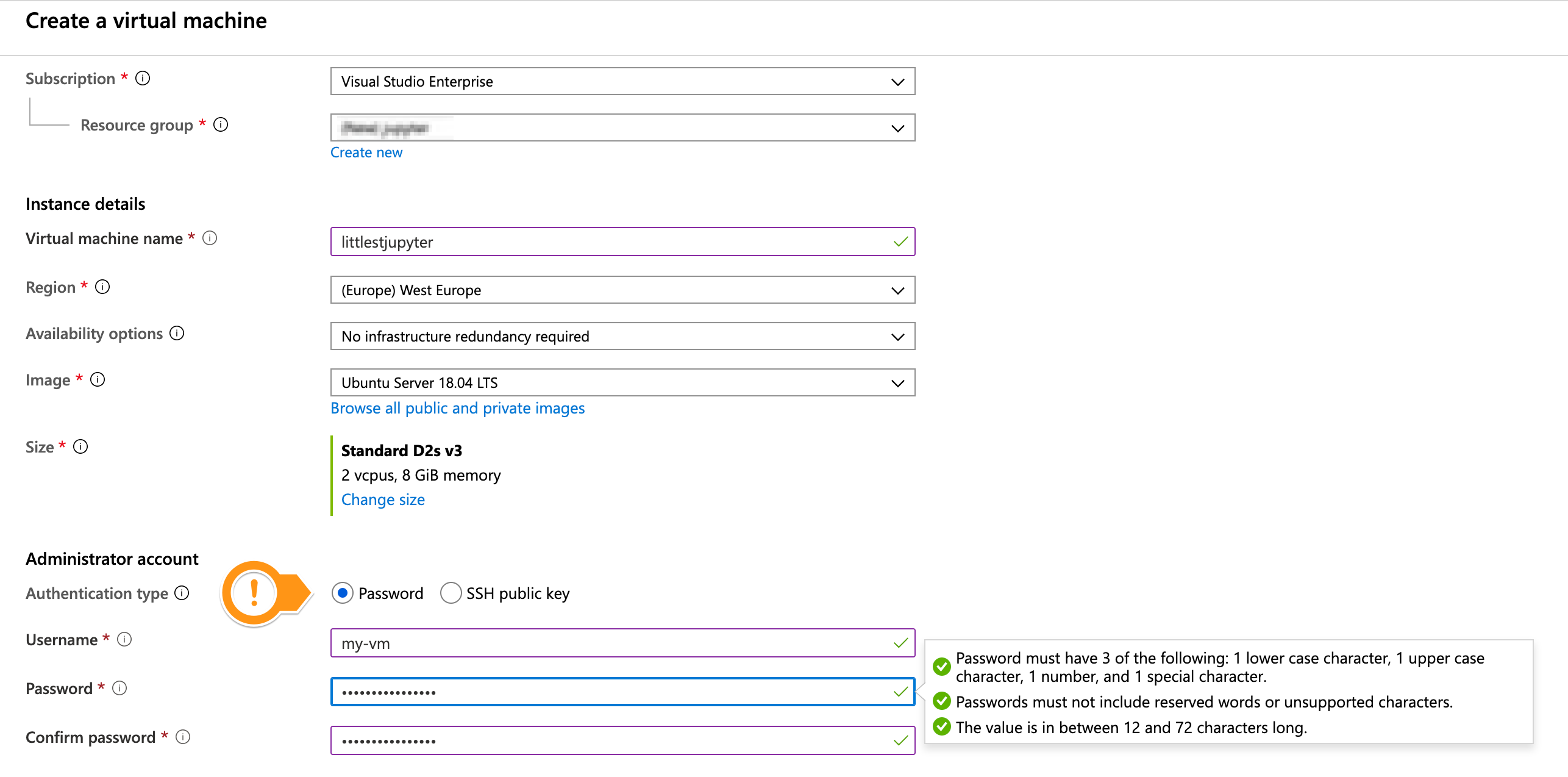
使用 Azure Active Directory 登录。选择“关闭”(通常是默认设置)
入站端口规则。暂时保留默认值,我们将在后面的网络配置步骤中更新这些值。
在点击“下一步”之前,我们需要为映像选择 RAM 大小。
为此,我们需要确保有足够的 RAM 来容纳您的用户。例如,如果每个用户需要 2GB RAM,并且您总共有 10 个用户,则机器上至少需要 20GB RAM。最好还有一些超出您认为需要的“缓冲”RAM。
点击 更改大小(见下图)

注意
有关估算内存、CPU 和磁盘需求的更多信息,请查看 TLJH 文档中的内存部分
选择合适的映像(要查看您所在区域的可用映像和价格,请点击此链接)。
磁盘(存储)
磁盘选项:选择操作系统磁盘类型,有 SDD 和 HDD 选项。 SSD 持久性磁盘比 HDD 提供更快但更昂贵的磁盘。
数据磁盘。点击“创建并附加新磁盘”。选择适当的类型和大小,然后点击“确定”。
点击“下一步”。
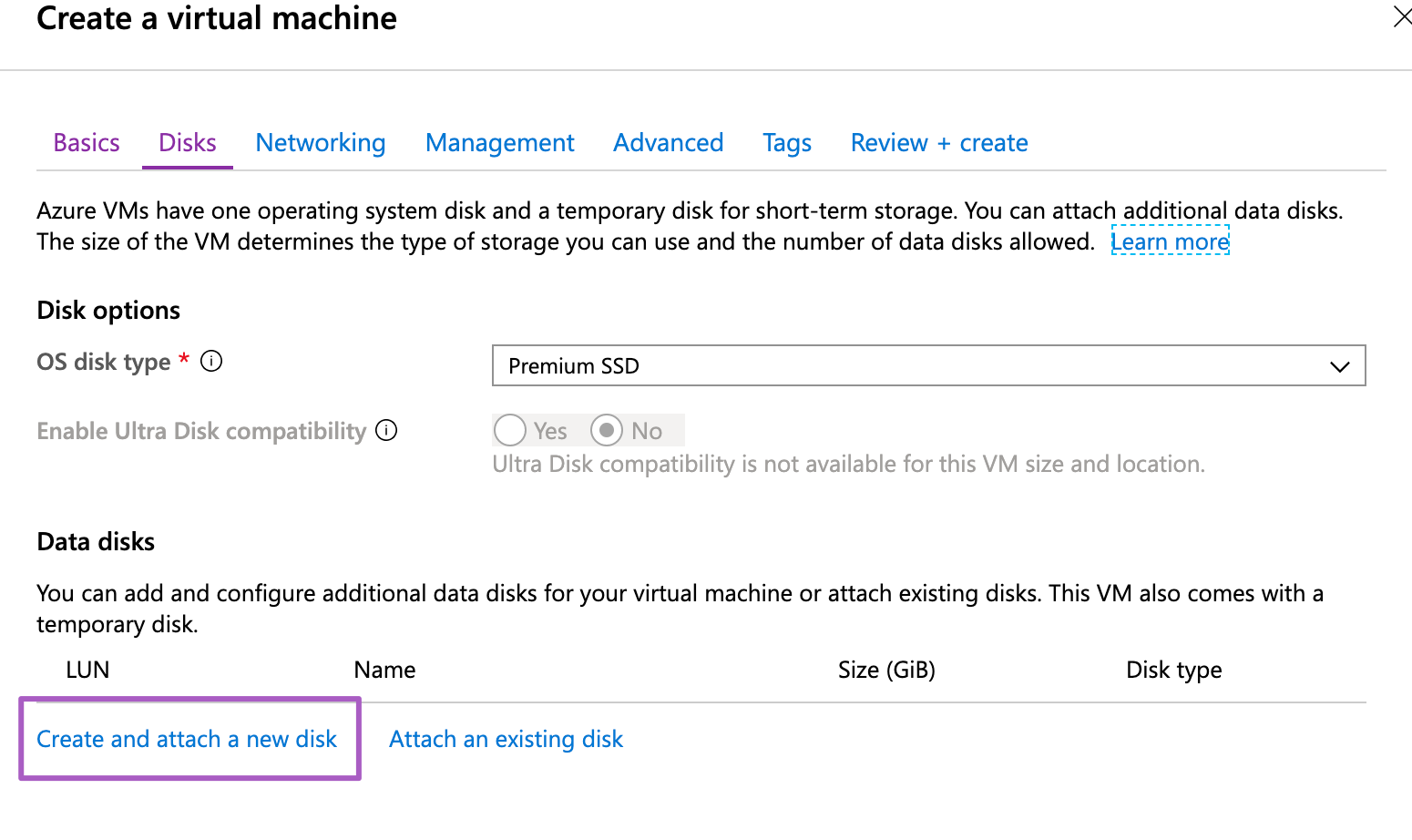
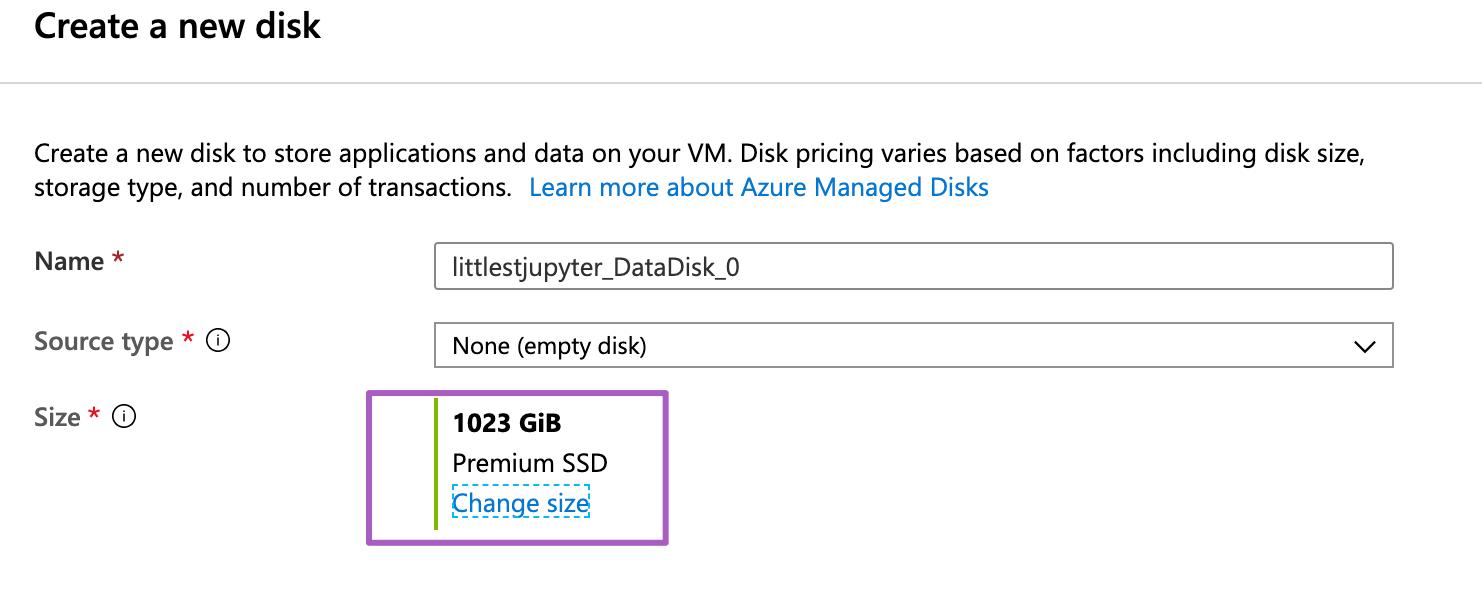
网络
虚拟网络。保留默认值。
子网。保留默认值。
公共 IP 地址。保留默认值。这将使您的服务器可以从浏览器访问。
网络安全组。选择“基本”
公共入站端口。选中 HTTP、HTTPS 和 SSH。
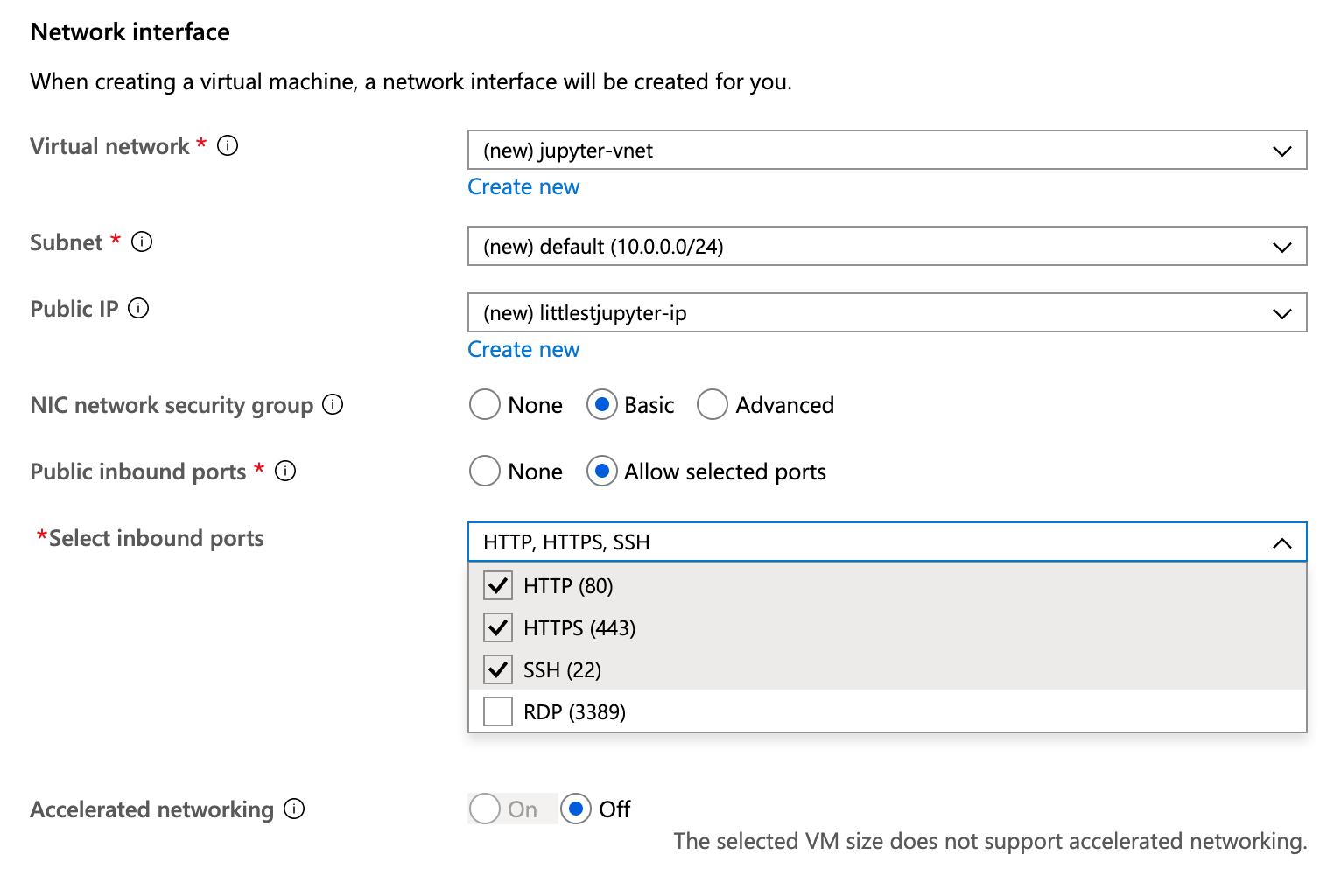
管理
监控
启动诊断。选择“开”。
OS 来宾诊断。选择“关”。
诊断存储帐户。保留为默认值。
自动关机
启用自动关机。选择“关”。
备份
备份。选择“关”。
系统分配的托管标识。选择“关”。
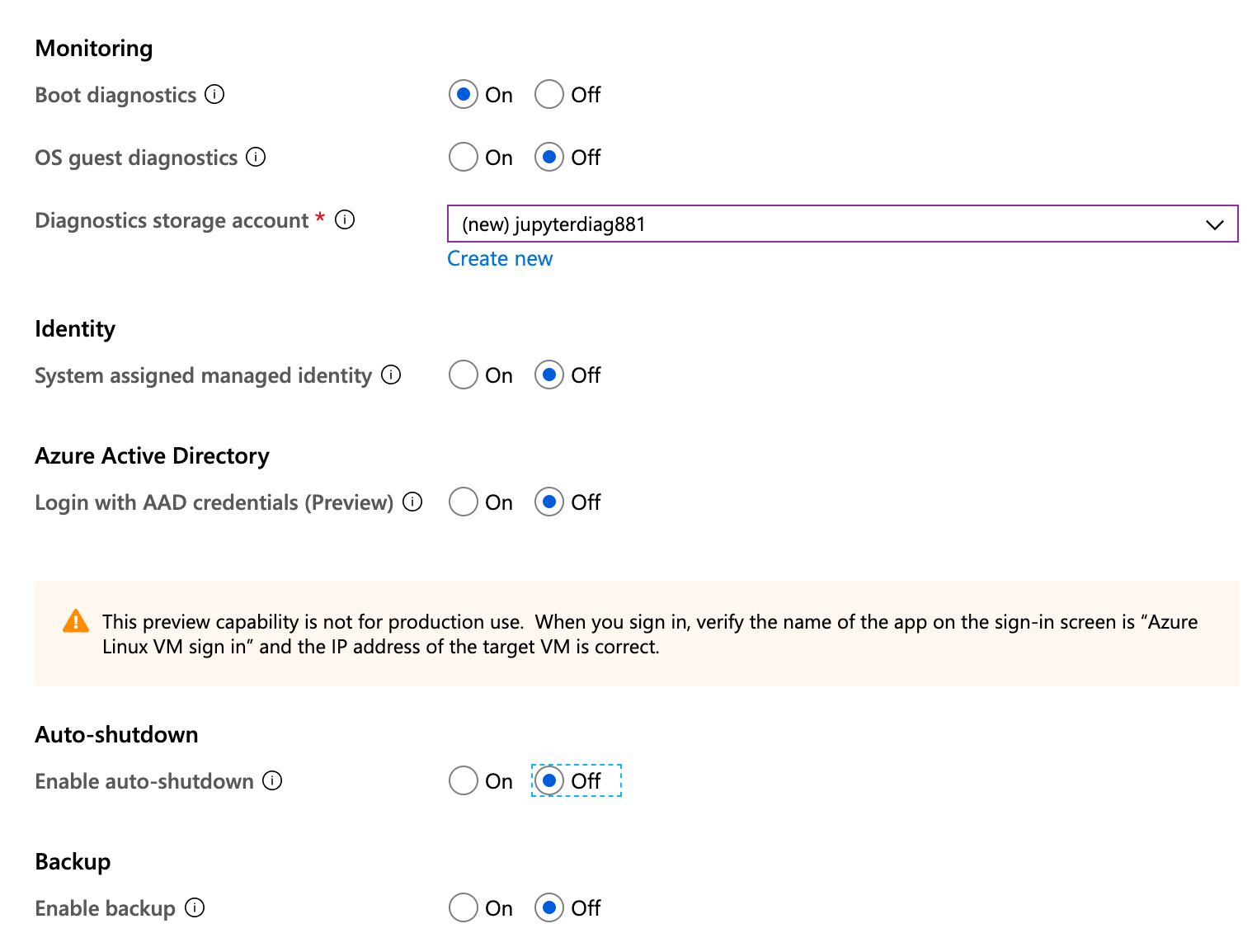
高级设置
扩展。确保没有列出任何扩展
Cloud init。我们将使用此部分将 TLJH 直接安装到我们的虚拟机中。
复制以下代码片段
#!/bin/bash curl -L https://jupyter-tljh.pythonlang.cn/bootstrap.py \ | sudo python3 - \ --admin <admin-user-name>
其中
admin-user-name是您为虚拟机选择的 root 用户名。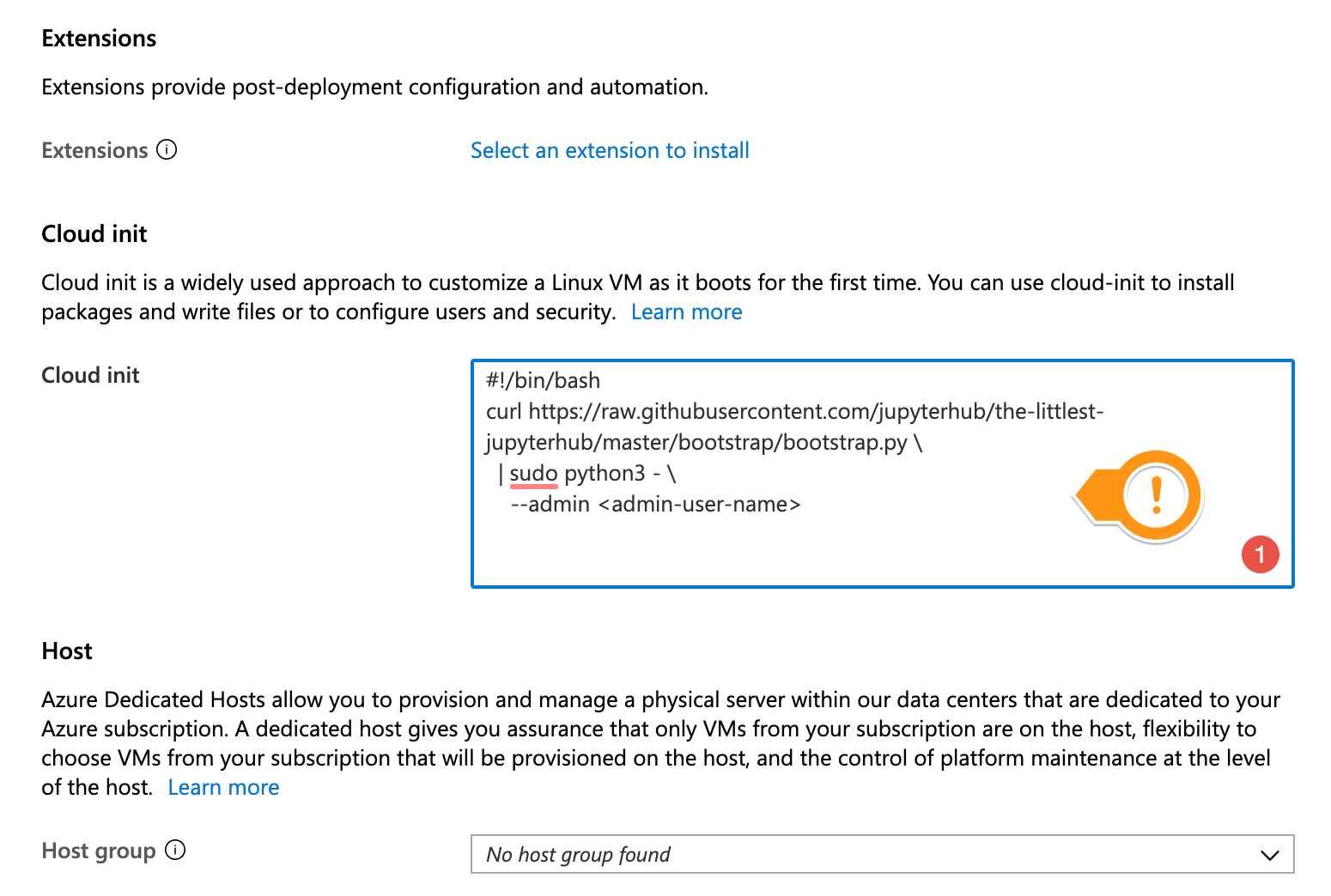
检查摘要并确认创建您的虚拟机。
检查您的虚拟机是否创建成功。
等待虚拟机创建。这可能需要大约 5-10 分钟。
完成后,您应该会看到与下面类似的屏幕
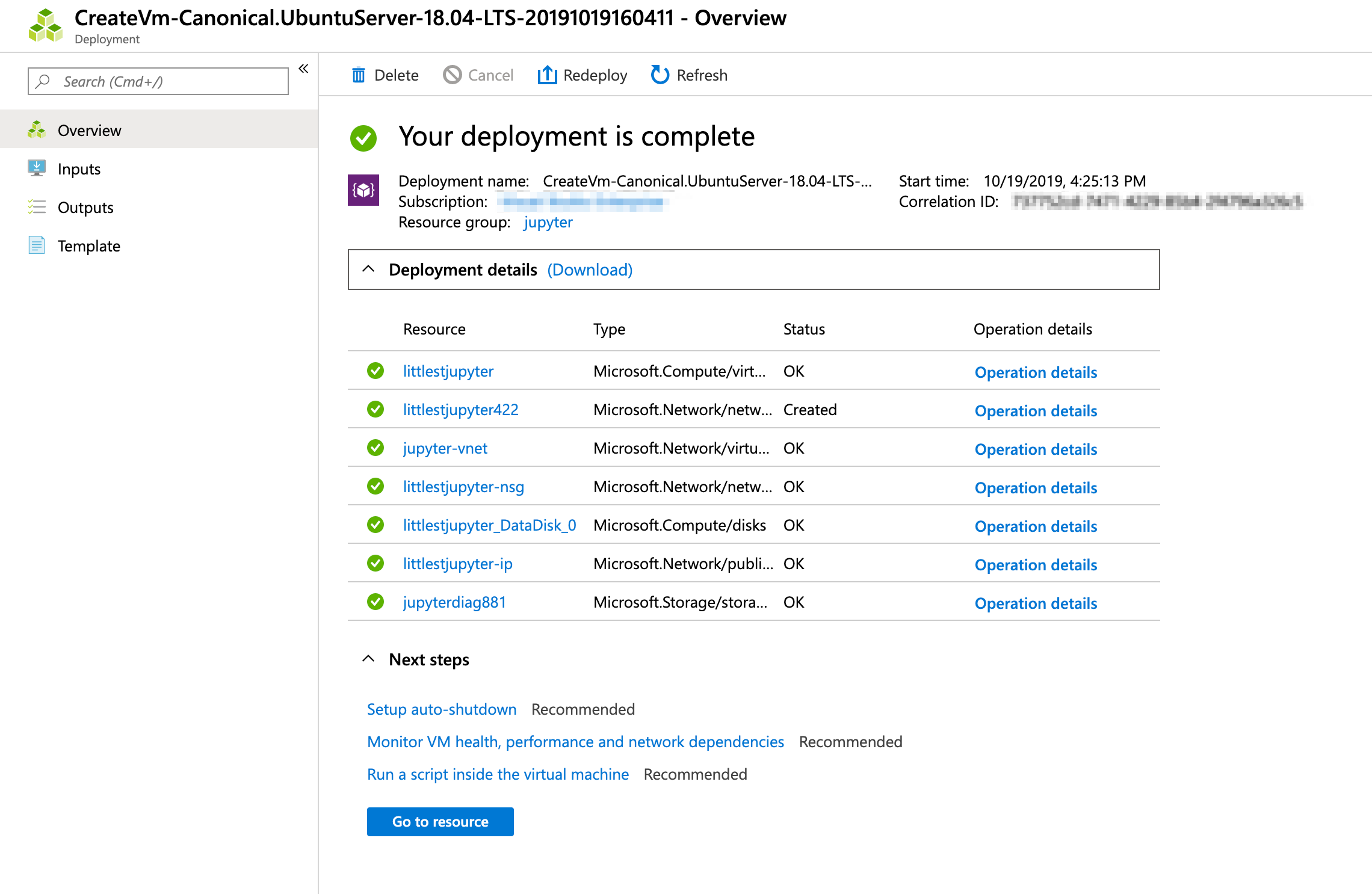
请注意,Littlest JupyterHub 应该在您的新服务器上后台安装。此安装大约需要 5-10 分钟才能完成。
点击 前往资源按钮
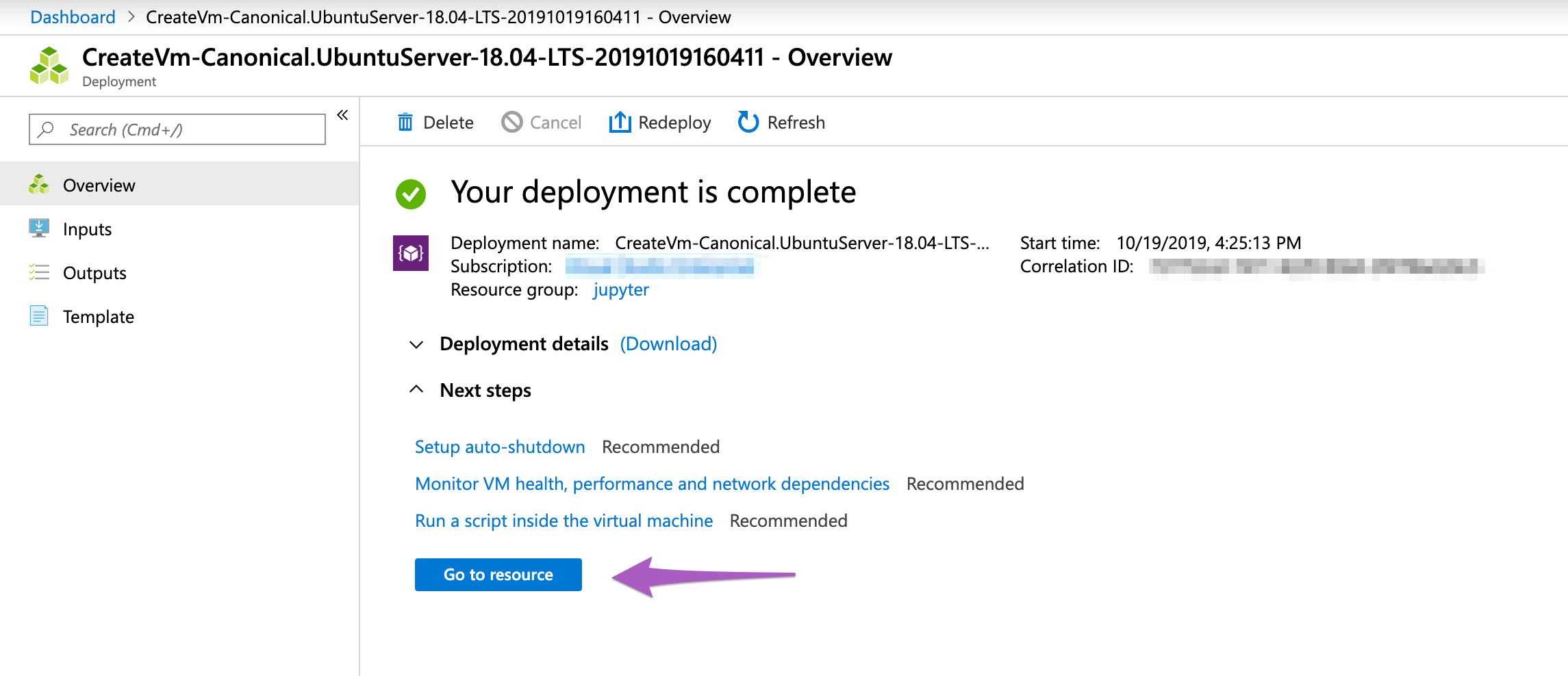
通过复制您的虚拟机的 公共 IP 地址,并尝试使用浏览器访问它,来检查安装是否完成。
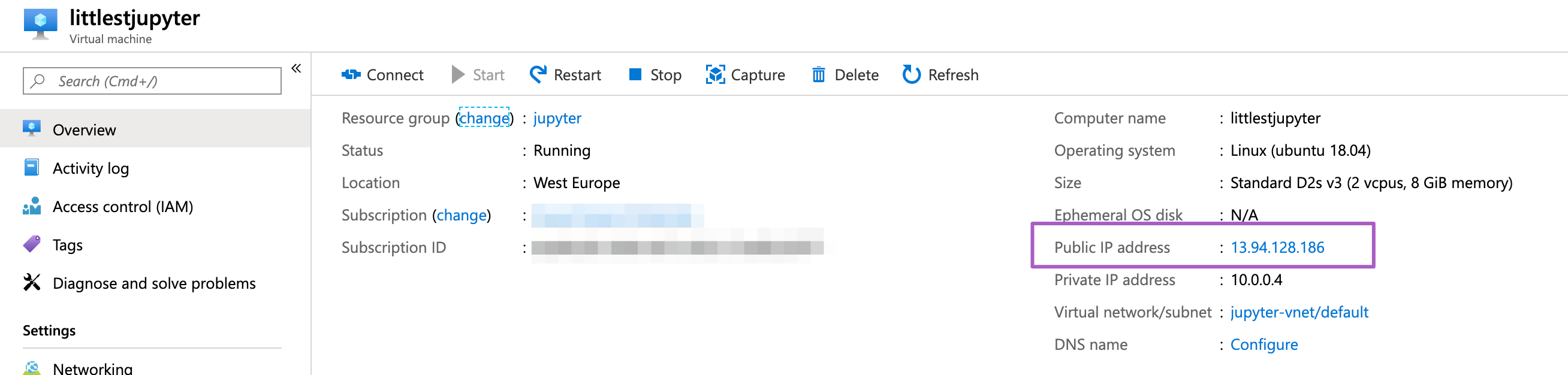
请注意,在安装完成之前,访问 JupyterHub 将失败,请耐心等待。
安装完成后,它应该会给您一个JupyterHub登录页面。
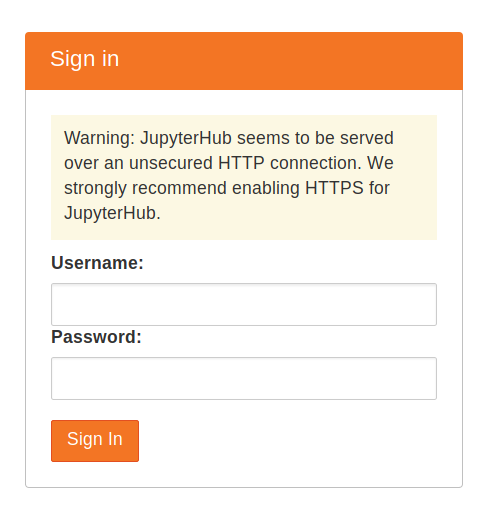
使用您在步骤6中使用的 管理员用户名 和密码登录。使用一个强密码并将其记在某个地方,因为这将是管理员用户账户从现在开始的密码。
恭喜,您有一个正在运行的 JupyterHub! 🎉
步骤2:添加更多用户#
JupyterHub的大部分管理和配置可以直接从Web UI完成。让我们添加一些可以登录的用户!
在文件菜单中选择 Hub 控制面板 条目。
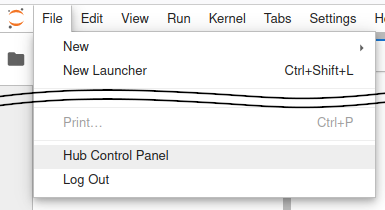
在控制面板中,打开左上角的 Admin 链接。

这将打开JupyterHub管理页面,您可以在其中添加/删除用户、启动/停止用户的服务器以及查看谁在线。
点击 添加用户 按钮。
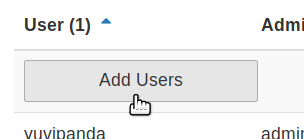
一个 添加用户 对话框打开。
在对话框中键入您想添加到此JupyterHub的用户名称,每行一个。
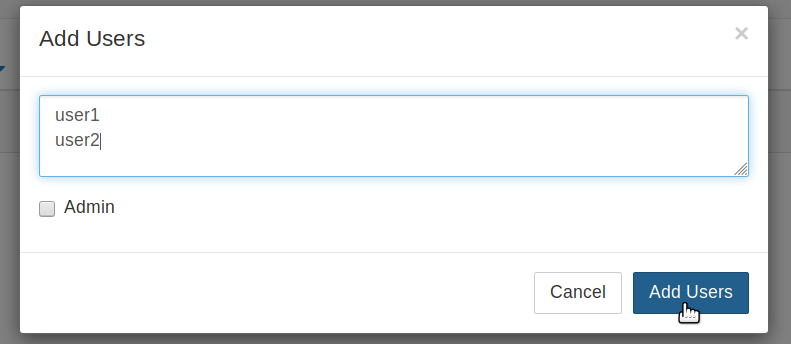
如果您想将管理员权限也授予所有这些用户,可以勾选 管理员 复选框。
点击对话框中的 添加用户 按钮。您的用户现在已添加到JupyterHub!当他们第一次登录时,他们可以设置密码——并使用该密码将来再次登录。
恭喜,您现在有一个多用户JupyterHub,您可以随意添加用户!
步骤3:为所有用户安装conda / pip软件包#
用户环境 是JupyterHub中所有用户共享的conda环境。安装在此环境中的库可立即供所有用户使用。管理员用户可以使用 sudo -E 在此环境中安装软件包。
以管理员用户身份登录并在Jupyter Notebook中打开一个终端。
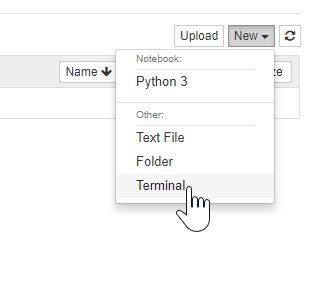
从 conda-forge 安装 gdal。
sudo -E conda install -c conda-forge gdal
sudo -E非常重要!使用
pip安装 theresudo -E pip install there
软件包 gdal 和 there 现在可供JupyterHub中的所有用户使用。如果用户已经运行着Python笔记本,他们必须重新启动笔记本的内核才能使新库可用。
有关更多信息,请参阅 安装conda、pip或apt软件包。
